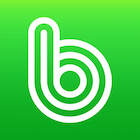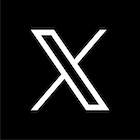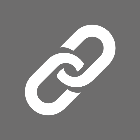포토샵에서 쉽게 할 수 있는 이미지 크기 줄이는 방법 2가지입니다. 포토샵 이미지 크기 조절 단축키도 같이 표시해놨습니다. 포토샵 버전에 관계없이 이미지 크기 조절이 가능하니 아래 방법을 참고해 이미지 크기를 줄여보세요.
💥 8월 26일까지 비대면 주민등록 사실조사 등록 방법 안내(거부시 최대 50만원 과태료)
비대면 주민등록 사실조사 등록 방법 안내 알아보기
2024년에도 주민등록 사실조사를 실시합니다. 주민등록 사실조사는 주민등록상 거주자들이 실제 거주하는지를 확인하는 것으로 정부가 매년 거주사실을 조사합니다. 방문과 비대면 조사가 있습
goodsoook.tistory.com
- Image size 메뉴로 이미지 전체 크기 줄이기
- Transform으로 특정 이미지 크기 줄이기
- 이미지 해상도 지키면서 이미지 크기 조절하는 방법
Image Size...로 이미지 크기 전체 줄이기(단축키 Alt + Ctrl + i)
(1) 변경할 이미지를 불러옵니다.(단축키 Ctrl + o)
(2) 이미지 사이즈를 변경하는 메뉴 Image > Image Size...를 클릭합니다.



(3) 이미지 가로 사이즈 입력
Image Size 패널에서 원하는 가로사이즈를 입력합니다.
Constrain Proportions에 체크가 되어있어야 같은 비율로 크기를 조절할 수 있습니다.
(체크가 되면 체인 아이콘이 생깁니다.)
OK를 클릭해서 이미지를 줄입니다.
이미지 사이즈가 7300픽셀이였는데 400픽셀로 줄여졌습니다.
이때, 이미지를 줄였다가 다시 늘일 경우 해상도가 안좋아집니다.
400픽셀로 줄인 후 다시 600픽셀로 늘이고, 다시 400픽셀로 늘여봤습니다.
폰트는 해상도와 관계없이 잘 나타나지만
이미지의 경우, 해상도가 낮아집니다.


Free Transform(변환툴)로 특정 이미지 크기 줄이기(단축키 Ctrl + t)
특정 이미지만 크기를 조절하는 방법입니다.
(1)의 과정은 새창여는 방법
(2)의 과정은 붙여넣는 방법입니다.
(1) 원하는 사이즈의 새창을 열어보겠습니다.
새창만들기는 File > New... 또는 단축키 Ctrl + n을 이용합니다.
예로 가로 600픽셀, 세로 400로 만들었습니다.
(또는 새창 만들 필요없이 원하는 이미지에서 다른 이미지를 붙여넣어 이미지 사이즈를 조절합니다.)
(2) 복사할 이미지 선택 → 원하는 사이즈 창에 붙여넣기
복사해 붙여놓을 이미지를 연 뒤 이미지를 선택하고 Ctrl + a를 클릭해 전체 선택합니다.
붙여넣을 창에 Ctrl + v를 클릭해서 붙여넣습니다.
(3) 이미지 크기 조절 메뉴 - Edit > Free Transform(단축키 Ctrl + t)
붙여넣었으면 붙여진 레이어나 또는 이미지를 선택하고,
Edit > Free Transform을 클릭합니다.
(4) 조절점으로 이미지 크기 줄이기(Shift + 드래그)
아래와 같이 조절점 8개가 생긴 바운딩 박스가 생깁니다.
같은 비율로 사이즈를 줄이려면,
모서리에 있는 조절점을 잡고 Shift를 누른 상태에서
안쪽으로 드래그 하여 이미지 크기를 줄입니다.
(5) 원하는 사이즈로 잘 조절이 되었습니다.
이 방법도 마찬가지로 이미지 크기를 줄였다가 다시 크기를 늘였을 경우,
폰트는 해상도가 깨지지 않지만
이미지는 해상도가 낮아지는 현상이 있습니다.
이것을 해결하는 방법이 있습니다.
이미지 해상도 높이면서 이미지 크기 줄이기
이미지 해상도를 지키면서 이미지 크기를 조절하는 방법
위에서 봤듯이 이미지 크기를 줄였다가 다시 크게 했을 경우 해상도가 낮아지는 것을 볼 수 있습니다.
이 방법을 이용할 경우 이미지 해상도를 높여 이미지를 늘일 수 있습니다.
이미지를 새창으로 가져왔거나 Image Size를 적용하기 전에 해야할 일이 있습니다.
(1) 레이어 선택 후 우클릭
현재 이미지 크기를 줄일 이미지를 새창으로 가져왔습니다.
이미지 크기를 줄일 이미지 레이어를 선택하고 마우스 오른쪽 클릭을 합니다.
(2) Convert to Smart Object 선택
마우스 오른쪽을 클릭해서 Convert to Smart Object 선택합니다.
(3) 적용확인
선택하게 되면 레이어에 아주 작은 박스가 보입니다.
적용된 모습입니다.
이렇게 이미지 사이즈 크기를 변경할 레이어에
Convert to Smart Object를 적용하면 Free Transform 이나
Image Size...에서 이미지 크기를 줄이거나 늘여도 해상도가 깨지지 않습니다.
함께 보면 좋은 글
이미지 사이즈 일괄 변경, 이렇게 쉬운 줄 몰랐다🤩
온라인 사이트에서 이미지 변환과 이미지 사이즈를 쉽고 빠르게 변경할 수 있네요. 여러개를 올리면 이미지 사이즈가 모두 일괄 변경되니 시간이 절약됩니다. 이런 온라인 무료 편집툴 여러 사
amango.tistory.com
크리에이터를 위한 이미지 유료 사이트 모음
유료 이미지를 원한다면 이중에서 이미지 유료 사이트를 확인해보세요. 웹디자이너나 유튜버, 블로거, 마케터로 일할 때 이미지 소스가 필요합니다. 저도 블로그나 업무를 하다 보면 무료 이미
lena.tistory.com
소나무 숲 사진 무료
소나무 숲 사진 이미지로 무료 이미지로 소나무 숲의 평온함을 발견하세요! 고요한 소나무 숲속풍경은 마음의 평온함을 가져다 줍니다. 차분한 초록빛 소나무잎과 그 사이로 파고드는 햇빛은
lena.tistory.com
'이미지정보' 카테고리의 다른 글
| 그림 편집 사이트(배경제거, 이미지 부분 삭제, 용량 줄이기) (0) | 2023.06.26 |
|---|---|
| 꼭 알아야 하는 패키지 디자인 추천 사이트 TOP 10⭐😍 (0) | 2023.04.03 |
| 어도비 학생할인 - 가입과 인증방법, 추가서류(70% 할인 18,000원) (0) | 2023.02.28 |
| 송년회 초대장 문구와 양식 이걸 어쩔?? 😘 (2) | 2022.12.10 |
| 줌 배경화면 - zoom 가상화면 모음 🌿 (0) | 2022.09.14 |